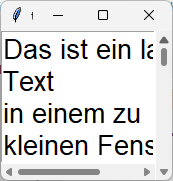
Text mit Scrollbalken
class Fenster(Tk):
def __init__(self):
Tk.__init__(self)
self.option_add("*Font", "aerial 20")
scrollx = Scrollbar(self, orient="horizontal")
scrolly = Scrollbar(self, orient="vertical")
self.t = Text(self, width=10, height=4, wrap=NONE,
xscrollcommand=scrollx.set,
yscrollcommand=scrolly.set
)
scrollx.config(command=self.t.xview)
scrolly.config(command=self.t.yview)
scrolly.pack(fill="y", side=RIGHT)
self.t.pack()
scrollx.pack(fill="x", side=TOP)