Die Oberfläche des Simulators
Die Oberfläche gliedert sich in 6 Bereiche (s. Abb. 1).
Der linke Bereich ( Ziifer 1) zeigt den ROM-Inhalt an.
Hier sind links die Anfangsadressen einer Speicherzeile angezeigt.
Daneben ist der Programmecode in jeweils 8 Byte je Zeile dargestellt.
Der zweite Bereich in Abb. 1 (Ziffer 2) zeigt den RAM-Inhalt an.
Der dritte Bereich in Abb. 1 (Ziffer 3) zeigt den SFR-Inhalt an.
Der zweite Bereich in Abb. 1 (Ziffer 4) zeigt den CPU-Inhalt an.
An Ziffer 5 befinden sich die Ports, an welche Modelle angeschlossen werden können.
Der letzt Bereich rechts unten in Abb. 1 enthält die Steuerelemente zur
Steuerung des Simulators und zur Auswahl der Port-Modelle.
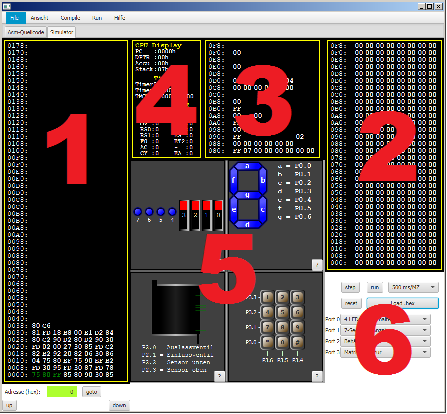
Abb. 1: Die Oberfläche des Simulators
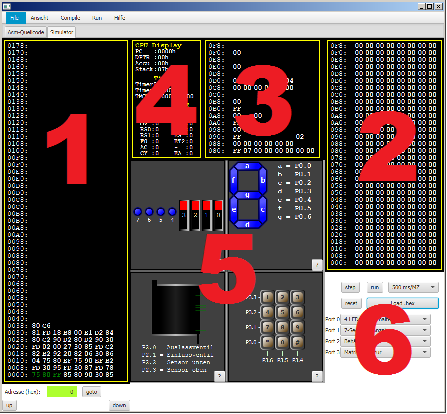
Abb. 1: Die Oberfläche des Simulators
Der ROM-Bereich enthält noch zusätzliche Steuerelemente (s. Abb. 2).
Da der sichtbare Bereich auf 17Fh Byte (=383 Byte) begrenzt ist,
kann man hier eine Adresse im ROM angeben und mittels des "goto"-Buttons zu ihr springen.
Mit den Tasten up/down kann man das ROM durchblättern, also in 17Fh-großen Seiten vor und zurückspringen.
Während die Simulation läuft werden im ROM die Bytes des aktuellen Befehls hervorgehoben. Sollte der Befehl außerhalb des sichtbaren ROM-Bereichs liegen springt die Anzeige automatisch seitenweise weiter. Somit ist der aktuelle Befehl immer automatisch im sichtbaren Bereich.
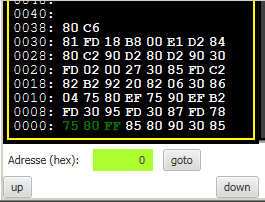
Abb. 2: ROM-Inhalt und Ansteuerung
Mit den Tasten up/down kann man das ROM durchblättern, also in 17Fh-großen Seiten vor und zurückspringen.
Während die Simulation läuft werden im ROM die Bytes des aktuellen Befehls hervorgehoben. Sollte der Befehl außerhalb des sichtbaren ROM-Bereichs liegen springt die Anzeige automatisch seitenweise weiter. Somit ist der aktuelle Befehl immer automatisch im sichtbaren Bereich.
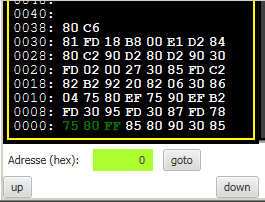
Abb. 2: ROM-Inhalt und Ansteuerung
Das CPU-Display zeigt zum in Abbildung 3 zeigt ausgewählte CPU-Werte wie den
Programm-Counter (PC), Data-Pointer (DPTR), Accumulator und den Stack-Pointer (Stack) an.
Neben diesen Werten wird der Timer-Modus und die aktuellen Werte von Timer 0 und Timer 1 als 16-Bit-Werte angezeigt.
Im untersten Bereich wird das Programm-Status-Word (PSW) nach Bits aufgeschlüsselt angezeigt. Daneben ist der Inhalt des Interrupt-Enable-Registers (IE) mit den einzelnen Bit-Bedeutungen dargestellt.
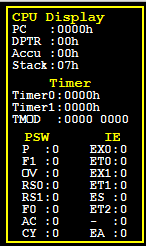
Abb. 3: Wichtige CPU-Werte im Überblick
Neben diesen Werten wird der Timer-Modus und die aktuellen Werte von Timer 0 und Timer 1 als 16-Bit-Werte angezeigt.
Im untersten Bereich wird das Programm-Status-Word (PSW) nach Bits aufgeschlüsselt angezeigt. Daneben ist der Inhalt des Interrupt-Enable-Registers (IE) mit den einzelnen Bit-Bedeutungen dargestellt.
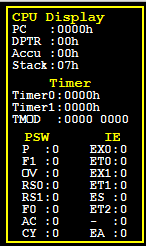
Abb. 3: Wichtige CPU-Werte im Überblick
Die Port-Modelle werden unten mittig im Simulator angezeigt.
Jedes Modell hat eine kleine Hilfe-Taste unten rechts. Mit ihr kommt man direkt zur Hilfeseite des ausgewählten
Portmodells. Ist kein Portmodell angeschlossen, so wird auf die Startseite der Hilfe weitergeleitet.
Die Modelle haben sowohl Aktoren als auch Sensoren. Die Schalter und Taster können mit der Maus bedient werden.
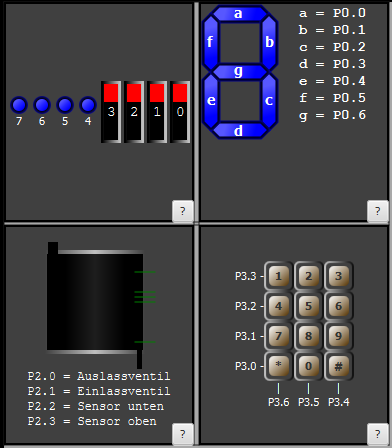
Abb. 4: Port-Anzeige mit angeschlossenen Elementen
Die Modelle haben sowohl Aktoren als auch Sensoren. Die Schalter und Taster können mit der Maus bedient werden.
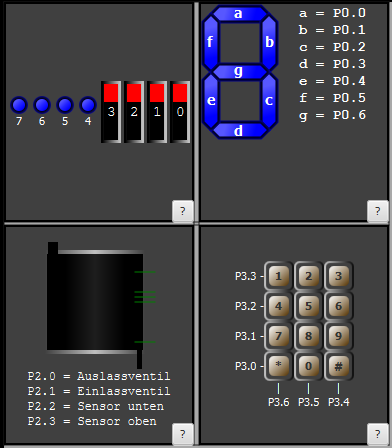
Abb. 4: Port-Anzeige mit angeschlossenen Elementen
Die Auswahl der Portmodelle erfolgt im unteren Teil des in Abbildung 5 dargestellten
Fenster-Ausschnitts. Hier kann für jeden Port ein Modell ausgewählt werden. Gleiche Modelle können an
mehreren Ports angeschlossen werden.
Ist das ausgewählte Modell ein Mehr-Port-Modell, so wird ggf. das Modell von anderen Ports entfernt um Platz zu schaffen.
Die Buttons im oberen Bereich steuern den Simulator. "Step" fürht den nächsten Befehl aus und hält dann wieder an.
"Run" startet die Simulation mit einem Takt, der in der nebenstehenden Combo-Box eingestellt werden kann. Dieser Takt kann während einer laufenden Simulation umgeschalten werden.
"Reset" setzt den gesamten Mikrocontoller zurück, ohne das ROM zu löschen. Mit "Load .hex" kann ein Intel-Hex-File direkt ins ROM geladen werden.
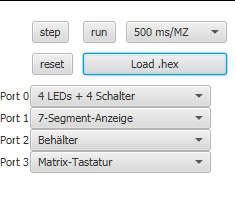
Abb. 5: Simulatorsteuerung und Port-Modell-Auswahl
Ist das ausgewählte Modell ein Mehr-Port-Modell, so wird ggf. das Modell von anderen Ports entfernt um Platz zu schaffen.
Die Buttons im oberen Bereich steuern den Simulator. "Step" fürht den nächsten Befehl aus und hält dann wieder an.
"Run" startet die Simulation mit einem Takt, der in der nebenstehenden Combo-Box eingestellt werden kann. Dieser Takt kann während einer laufenden Simulation umgeschalten werden.
"Reset" setzt den gesamten Mikrocontoller zurück, ohne das ROM zu löschen. Mit "Load .hex" kann ein Intel-Hex-File direkt ins ROM geladen werden.
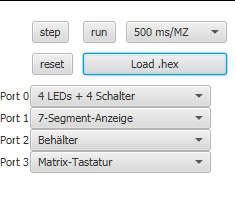
Abb. 5: Simulatorsteuerung und Port-Modell-Auswahl
Shortcuts
| Shortcut | Bedeutung |
|---|---|
| F1 | Hilfe aufrufen |
| STRG+N | Neue Datei anlegen |
| STRG+O | Assembler-Datei öffnen |
| STRG+S | Assembler-Datei speichern |
| STRG+SHIFT+S | Assembler-Datei speichern unter |
| STRG+L | Lade Hex-Datei |
| F5 | Datei übersetzen |
| F8 | Einen Schritt im Simulator druchführen |
| F9 | Simulation starten/stoppen |
| CTRL+0 bis CTRL+5 | Simulator Geschwindigkeit |
| F12 | Zum Assembler-Tab |
| SHIFT+F12 | Zum Simulator-Tab |